How to fix Blink camera not connecting to Wi-Fi
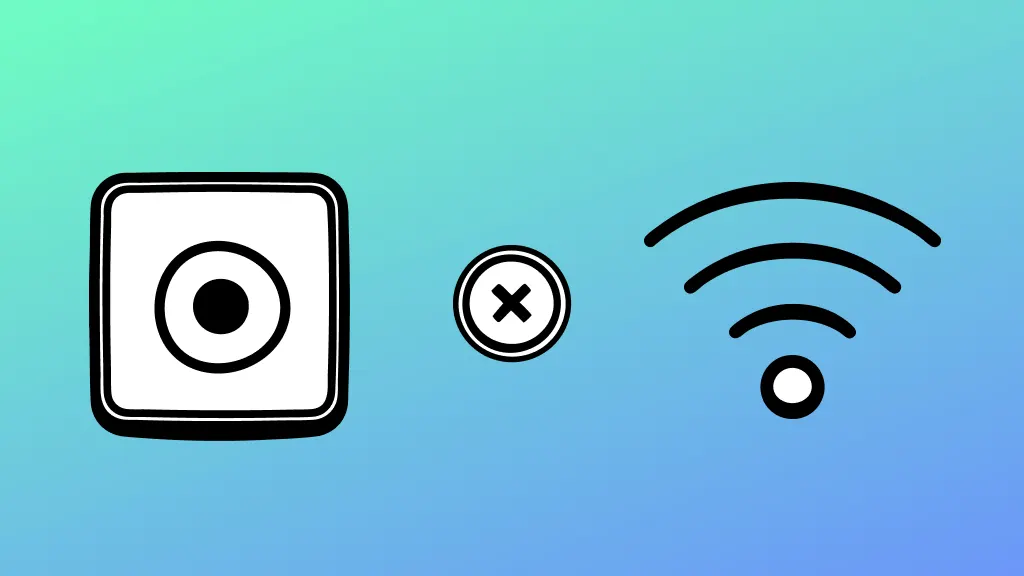
If your Blink™ camera is not connecting to Wi-Fi, it won't capture video or share streams via Live View. That makes tracking activity near the camera difficult when you're away.
Asurion Experts know home security. Whether you want a qualified opinion on the best indoor and outdoor security cameras or need help setting up your Blink smart camera for the first time, we can assist. Here's what to do if you're experiencing Blink camera connection issues.
Check your Wi-Fi network
There's a strong possibility that the issue isn't your Blink camera but the Wi-Fi network you're using. Try using another device connected to the network to confirm it's operational. For instance, you might use your Wi-Fi-connected smartphone to pull up a website or check email. If the network is down, you won't be able to access internet sites. Turning your router off and back on again may resolve network problems.
If the network is working fine, there may be an incompatibility between the Wi-Fi frequency and the Blink camera. Most smart home devices require a 2.4GHz Wi-Fi network since it has a broader range, but laptops and smartphones use 5GHz since it provides faster speeds. We have tips for setting up a 2.4 GHz Wi-Fi connection that you can follow.
Also, confirm that you provided the correct password when establishing a connection with the Blink camera. You'll know it's incorrect if you receive an error notification when trying to add the camera to the Blink app.

Psst... Got 2 minutes?
That’s how long it takes to get a care plan personalized for you:
✓ Coverage for thousands of devices ✓ Fast, quality fixes
✓ Hands-on help when you need it
Optimize router placement and signal strength
Blink cameras require a strong internet connection to transmit video. To determine the signal strength, open the Blink app on your smartphone and follow these steps.
- Tap the More button next to the camera's image.
- Tap Device Settings > General Settings.
- Under the Network section, look for Connection to Wi-Fi or Connection to Sync Module.
- If there are fewer than three bars, the internet connection may not be strong enough to support the Blink camera. Try moving the router closer to the camera. If that's not possible, consider installing a Wi-Fi extender to boost the internet signal.
Restart your Blink camera
Restarting a Blink camera removes temporary files or glitches that disrupt Wi-Fi connections. The restart process depends on its power source.
For plug-in Blink cameras, unplug the device from its wall outlet. Wait at least ten seconds before plugging it back in.
To restart a Blink camera with batteries, use a Philips screwdriver to access the battery compartment. Take out the batteries and wait for ten seconds before replacing them.
After the restart, use the Blink app to view the camera's internet connection strength.
Update the Blink app and firmware
Try updating the Blink app through the Google Play™ store or Apple App Store®. If there are available app updates, they may include fixes to resolve internet connection issues for your Blink camera.
To check for updates on an Android™ device, follow these steps.
- Open the Google Play app.
- Tap your profile picture.
- Tap Manage apps & device > Manage.
- Tap the Blink app to open its details.
- Tap the More icon.
- Toggle the Enable auto update option.
Use these steps to update the Blink app on an Apple device.
- Open the Apple App Store.
- Tap your profile icon in the top right-hand corner.
- Scroll to the Available Updates section. Look for the Blink app in the list. Tap Update to install the newest version of the app.
Reset your Blink camera
All Blink cameras have a reset button. It's usually located on the bottom panel. Use a paperclip or the tip of a pen to press the reset button for at least five seconds. Once the camera's indicator lights flash, release the reset button.
If you have a battery-powered Blink camera, its reset button may be in the battery compartment. Use a Philips screwdriver to access the compartment and look for the reset button inside. Press and hold the button until you see flashing blue lights.
Once the device resets, you can add it back to your system using the Blink app.
- Tap Add Device + on the home screen.
- Tap the security camera you want to add.
- Use your smartphone's camera to scan the device's QR code. If you prefer to enter it manually, tap Enter Serial Manually.
- Tap Done to complete the setup.
The Asurion® trademarks and logos are the property of Asurion, LLC. All rights reserved. All other trademarks are the property of their respective owners. Asurion is not affiliated with, sponsored by, or endorsed by any of the respective owners of the other trademarks appearing herein.
- SHARE THIS ARTICLE