How to connect Alexa to your iPhone
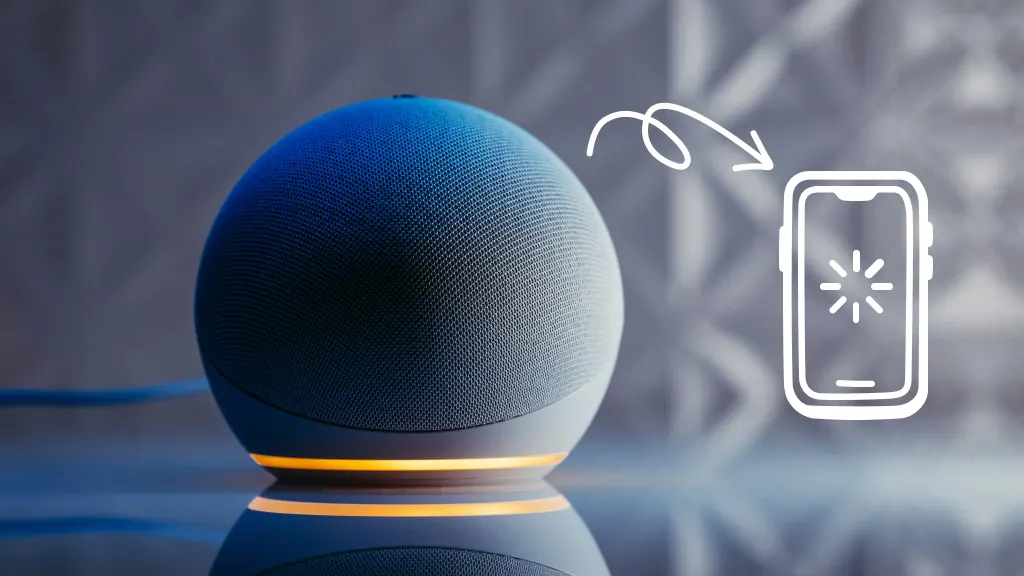
From streaming music to sharing the weather forecast, Amazon Alexa™ devices offer lots of beneficial features. By connecting Alexa with your Apple iPhone®, you can elevate its functionality.
Asurion Experts help you make the most of your favorite Amazon devices. Whether you want to fix an Alexa device that won't connect to the internet or activate the Alexa Drop-In feature, we're here with tips to make it happen. In this guide, we'll explain how to connect Alexa to iPhones.
Benefits of integrating Alexa with your iPhone
Integrating an Alexa device with your iPhone unlocks extra features. With this connection, you can stream music directly from your phone through Alexa. It also lets you control smart home devices and set timers or alarms using voice commands.
A few minutes is all you need to establish a connection and maximize Alexa's functionality.
Steps to connect your iPhone to Alexa
To sync Alexa with your iPhone, follow these steps.
1. Download and install the Alexa app
Amazon has a special app designed exclusively for Alexa devices. To access it, open the App Store® on your iPhone. Type "Amazon Alexa" into the search bar to locate the app. Tap the Get button to install the app on your device.
2. Open the Alexa app
After installing the Amazon Alexa app, open it. A sign-in screen appears. Log in with the username and password associated with your Amazon account. If you don't have an Amazon account, follow the prompts to create one.

Don’t waste time scrolling
Life is short. Ask our experts and get answers now.
3. Connect Alexa to your Wi-Fi network
Alexa devices display a blue light when connected to Wi-Fi. If you're setting up a new Amazon Echo® or Alexa-powered device, follow these steps to establish a Wi-Fi connection.
- Open the Amazon Alexa app.
- Tap Devices > Echo & Alexa.
- Tap the name of the Amazon device you want to connect.
- Tap Device Settings. Next to "Wi-Fi Network," tap Change.
- Tap the name of the Wi-Fi network you want to join.
- Type the network's password to facilitate a connection.
Using Alexa on Your iPhone
After setting up Alexa's Wi-Fi connection, take a few minutes to explore the app. From the Alexa app's Home Screen, you'll see numerous options to enhance device features. You can link music streaming services and news apps and connect other Amazon devices with Alexa. It can also help you make hands-free calls or create grocery lists.
Some of Alexa's extra features require you to link accounts. For instance, if you want Spotify to play through your Amazon device, you can use the Alexa app to establish a Spotify link. To initiate connections with your favorite apps, follow Alexa's onscreen prompts.
As an example, here's how to connect Spotify with an Amazon device through the Alexa iPhone app:
- Open the Amazon Alexa app.
- Tap More > Settings.
- Find the Alexa Preferences heading. Tap Music & Podcasts.
- Tap Link New Service > Spotify.
- Follow the onscreen prompts.
How do I pair my iPhone with Alexa devices?
To pair your iPhone with the Alexa device, establish a Bluetooth connection.
- Open the iPhone's Settings app.
- Tap Bluetooth. Verify the Bluetooth setting is toggled on.
- While holding the iPhone near the Alexa device, say, "Alexa, pair with Bluetooth."
- Wait for a confirmation message to appear on the iPhone's screen. Tap Pair to link the devices.
- Say, "Alexa, connect to my iPhone." The voice command creates a connection.
Once you pair the iPhone with Alexa, audio generated from the phone plays through the speaker. You can use it to play music from your library or make phone calls. To disable the connection, say, "Alexa, disconnect my iPhone." [https://www.digitaltrends.com/home/how-to-connect-alexa-to-iphone/]
Troubleshooting tips
If you encounter any issues integrating Alexa with your iPhone, try these solutions.
Verify you have the latest Alexa app
Amazon occasionally releases updates for its Alexa app. Make sure you have the latest version to take advantage of new features and eliminate bugs. To check for updates, follow these steps.
- Open the App Store app.
- Tap your account profile in the upper right-hand corner.
- Scroll to the Available Updates header.
- Look for the Amazon Alexa app in the update list. If an update is available, tap the Update button. [https://support.apple.com/en-us/102629]
Reset the Alexa device
If your Alexa device doesn't respond to voice commands after you enable a Wi-Fi connection, try resetting it. Simply unplugging the device and plugging it back in may be enough to get it working again.
Tried these steps and still need help? We got you. Get your tech problem solved when you call or chat with an expert now.
The Asurion® trademarks and logos are the property of Asurion, LLC. All rights reserved. All other trademarks are the property of their respective owners. Asurion is not affiliated with, sponsored by, or endorsed by any of the respective owners of the other trademarks appearing herein.
- SHARE THIS ARTICLE