How to daisy chain your Lenovo monitors
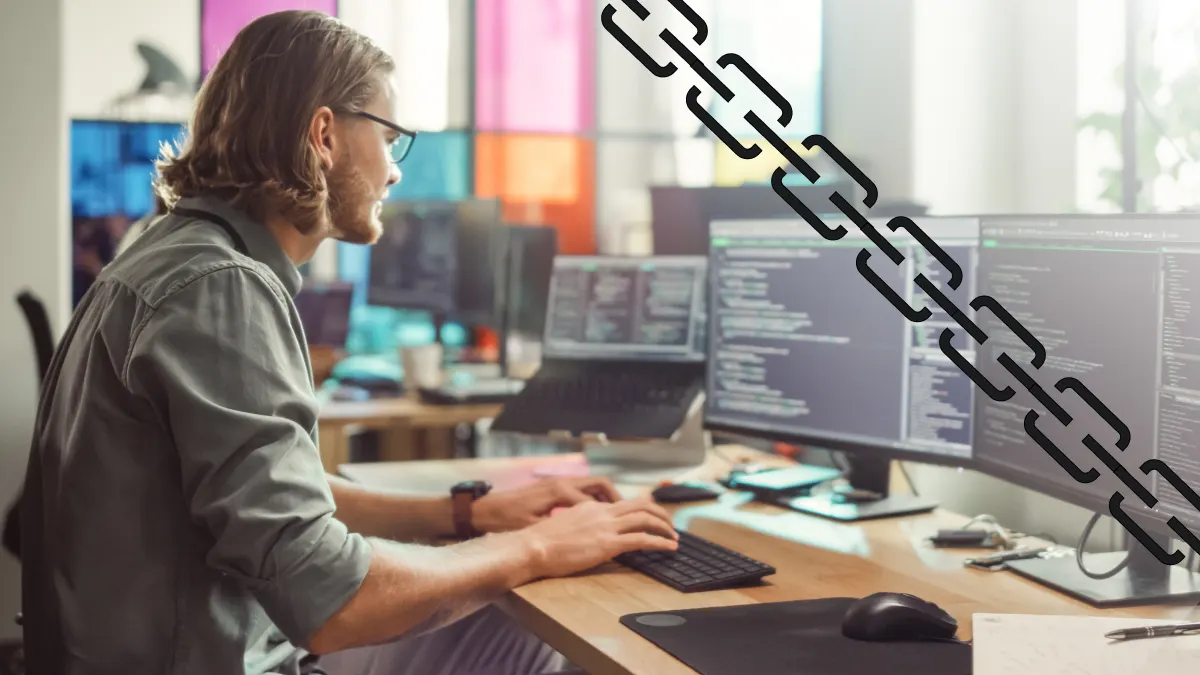
Sometimes, one screen is simply not enough to manage all of your coding, graphs, digital maps, or video feeds. When you connect multiple monitors for use, that’s daisy chaining in action. You can daisy chain any monitor with the right setup, including Lenovo® monitors.
At Asurion, our experts understand that while our customers may be tech-savvy, they may need a little help from time to time. That’s why we work around the clock to provide advice on tech-related issues, including how to daisy chain monitors with HDMI, DisplayPort, and USB-C. So, whether you want to daisy chain Lenovo Y44w10 for gaming or Lenovo P44w-10 for coding, we’ve got you covered.
What is daisy chaining and why use it?
Daisy chaining is the process of connecting multiple devices, one after another, in a serial manner. This essentially means that one device’s output becomes the input of the next in line, and so forth. This creates a chain-like arrangement where data or signals flow sequentially through each device.
There are several reasons why you may need to use daisy chaining, such as minimizing cable clutter and simplifying multi-monitor setups. When you daisy chain monitors, you effectively reduce the connections needed, so you end up using fewer cables. This helps make the connection setup less complicated and easier to achieve.
How many monitors can I daisy chain?
In most cases, you can achieve a Lenovo monitor daisy chain for up to four machines using DisplayPort 1.2 or later. However, it’s worth noting that the refresh rate, resolution, and capabilities of your monitors and graphics card are factors that can affect how many monitors you can connect.
Does daisy chaining affect resolution or refresh rate?
When you daisy chain monitors, the resolution and refresh rate will typically not be affected. However, it depends. Since most daisy chains support up to four monitors, you’ll reduce the resolution and refresh rate if you exceed this number.
Required hardware and compatibility
To successfully daisy chain monitors, your connection should start with the source device that supports either:
- DisplayPort 1.2 (or higher) with MST support, or
- Thunderbolt 3/4 ports
After that, a single cable will follow the source onto the next monitor in the daisy chain.
Can I daisy chain Lenovo monitors with a Dell monitor?
Yes, when it comes to Dell daisy chaining monitors with Lenovo, it’s possible. However, you must ensure that the computers and monitors support DisplayPort, Thunderbolt output, or USB-C with DisplayPort Alternate Mode.
3 ways to daisy chain Lenovo monitors
Here are the individual steps for daisy chaining monitors using different ports:
1. Using DisplayPort
First, ensure that your computers and monitor have DisplayPort 1.2 or higher and support MST. Once you verify this:
- Use a DisplayPort cable to connect your computer to the first Lenovo monitor.
- Connect the first monitor’s output to the second monitor’s output with a second DisplayPort cable.
- Repeat this process for every other monitor you want to connect.
2. Using HDMI
If you’re wondering if you can daisy chain monitors using HDMI, the answer is unfortunately no. Daisy chaining depends on the MST feature, which HDMI doesn’t support.
3. Using USB-C
You can daisy chain monitors using USB-C. However, this is only possible if the USB-C port supports alternate mode functions. These functions are either DisplayPort Alternate Mode or Thunderbolt 3/4.
- Use a USB-C cable to connect your PC’s output to the first Lenovo monitor’s USB-C input.
- Connect the USB-C output of the first monitor to the next monitor’s input.
- Repeat for all Lenovo monitors you want to daisy chain.
Common problems and solutions
Errors and issues are common and shouldn’t stop you in your tracks from creating successful daisy chains. Luckily, our experts at Asurion have thought ahead about this and tackled some of them:
Monitors not detected
There are several possible reasons why you may experience this issue, including:
- MST isn’t enabled: You can fix this on the on-screen menu (OSD) of the first monitor and enable it.
- Cables have an issue: You can try switching old cables with newer ones because they tend to become loose or break over time.
- MST isn’t supported by your computer: You should always check for support before trying to daisy chain monitors.
Incorrect image duplication
When this happens, you’ll usually see the same display on all the monitors (mirroring). To fix this issue, adjust the display settings on your computer. On Windows, for instance, go to Settings > Display, then select Extend these displays.
The Asurion® trademarks and logos are the property of Asurion, LLC. All rights reserved. All other trademarks are the property of their respective owners. Asurion is not affiliated with, sponsored by, or endorsed by any of the respective owners of the other trademarks appearing herein.