Lenovo camera not working? 7 ways to troubleshoot
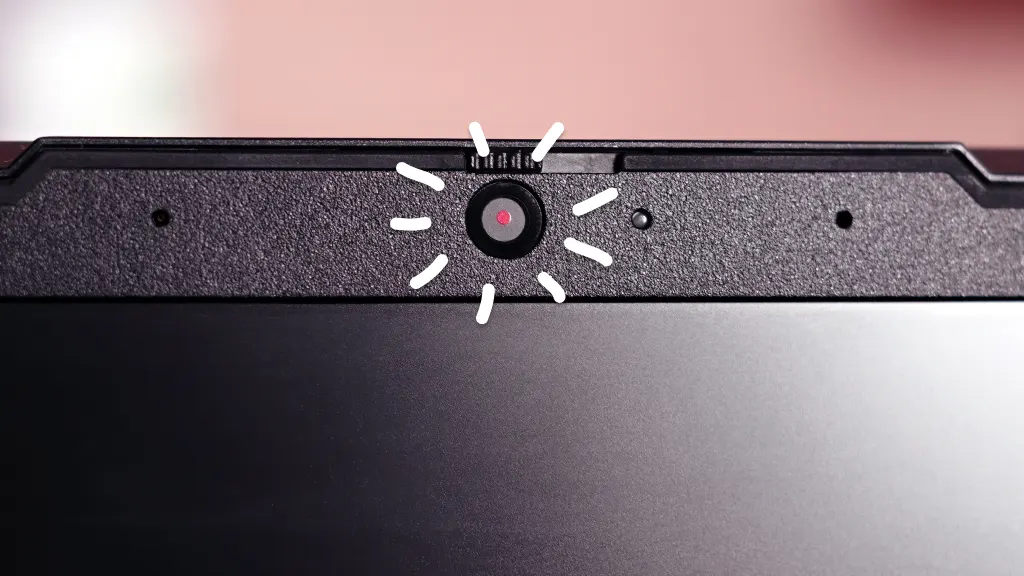
You're all set for your video call when you realize your Lenovo® laptop’s camera isn’t working. Maybe you’ve tried switching apps, but nothing seems to bring the camera to life.
Let Asurion be your tech lifeline—expert advice, speedy fixes, and preventative care that keeps your digital world spinning. Here are seven ways you can troubleshoot a Lenovo camera that’s not working.
Common reasons why your Lenovo camera isn’t working
Several factors can affect your Lenovo camera, from hardware problems to software configurations. Understanding these common causes can help you troubleshoot more effectively:
- Physical camera switch. Some Lenovo laptops come with a physical camera switch or shutter for privacy. If it’s turned off or covering the lens, the camera won't work.
- App permissions. If the camera is disabled in Windows™ privacy settings, apps cannot access it.
- Outdated or corrupt drivers. Driver issues can cause your camera to malfunction, especially if recent updates weren't installed correctly.
- Software conflicts. Applications can interfere with the camera, causing it to malfunction in specific apps but not others.
- Windows updates. Missing updates for your operating system can sometimes lead to hardware malfunctions, including your integrated camera.
Ways to fix your Lenovo laptop camera
Now that you know the common causes, let's look at some solutions to get your camera working again.
Check for physical camera switches
Some Lenovo laptops have a physical switch or a sliding cover over the built-in camera for privacy. Make sure it's not accidentally turned off or blocking the lens. If your camera has a privacy shutter, slide it open before troubleshooting further.
Test the camera in different applications
Sometimes, the camera works in one app but not in another. Test the camera in multiple programs, such as Zoom®, Skype®, or the built-in Windows™ Camera app, to see if the problem is specific to a single app.
Turn on the camera in Windows settings
If your Lenovo camera still isn’t working, you may need to check whether the camera is turned on in your settings:
- Open the Start menu.
- Click Settings > Privacy & security > Camera.
- Make sure the Let apps access your camera option is turned on. If it's off, turn it on and check if your camera is now functioning.
Restart in safe mode
Restarting in Safe mode can help determine whether the issue is software-related. Restart your Lenovo laptop in Safe mode and test the camera. If it works, the problem may be caused by a third-party application.
Consider uninstalling recent programs or unnecessary applications one by one and testing the camera after each removal to pinpoint the issue.
Keep Windows updated
Outdated software can cause compatibility issues with your hardware.
- Go to Settings > Update & security > Windows Update.
- Click Check for updates, and install any available updates.
Update or reinstall camera drivers
If your camera still isn’t working, updating or reinstalling the drivers might help:
- Search for “device manager” in the Start menu.
- Click the Cameras section, and right-click your camera.
- Choose Update driver or Uninstall device, then restart your laptop. Windows will attempt to reinstall the camera driver during startup. You can also manually download and install the latest drivers from the Lenovo support page.
Use Lenovo Vantage to diagnose the issue
Lenovo Vantage is a helpful tool designed to keep your device running smoothly by managing updates and troubleshooting hardware issues:
- Open Lenovo Vantage from your Start menu, or download it from the Microsoft® Store if you don't have it installed.
- Open the app, go to Hardware Settings, and select Audio/Visual. Run diagnostics on your camera to identify potential hardware or software issues, and follow any recommended actions from Lenovo Vantage to fix the problem.
If you've tried these steps and still need a little help, we're right around the corner. Schedule a repair at the nearest uBreakiFix® by Asurion store and our certified experts can get your device back up and running as soon as the same day.
The Asurion® trademarks and logos are the property of Asurion, LLC. All rights reserved. All other trademarks are the property of their respective owners. Asurion is not affiliated with, sponsored by, or endorsed by any of the respective owners of the other trademarks appearing herein.